PowerPointの資料作りや、チラシ、ポスターなどを作っていると、なかなか大変だと感じることが多いと思います。
レイアウトをしっかり整えるだけでも見映えを改善できますが、より効果的に仕上げるには要素から文字まで総合的にビジュアルデザインを適用し、その上、配色にも気を配ります。完成度の高いスライドに仕上げるには、やや高いテクニックが必要になります。
この記事では、実際のスライドのビジュアルデザイン化についてご紹介します。
元スライド
このようなスライドがあります。

ギュッと詰まった感じや、賑やかな色使いに圧倒されてしまいます。
資料をビジュアルデザイン化する
この資料の修正ポイントは以下のようになります。
- 適切な余白を設けて要素を整列させる
- 関連要素ごとに明確なグループ分けをする
- 重要語句、読み物、イラストでメリハリをつける
- 全体のギラギラ感を緩和する
- 適切な色使いを適用する
これらの観点を踏まえて修正すると、このようになります。
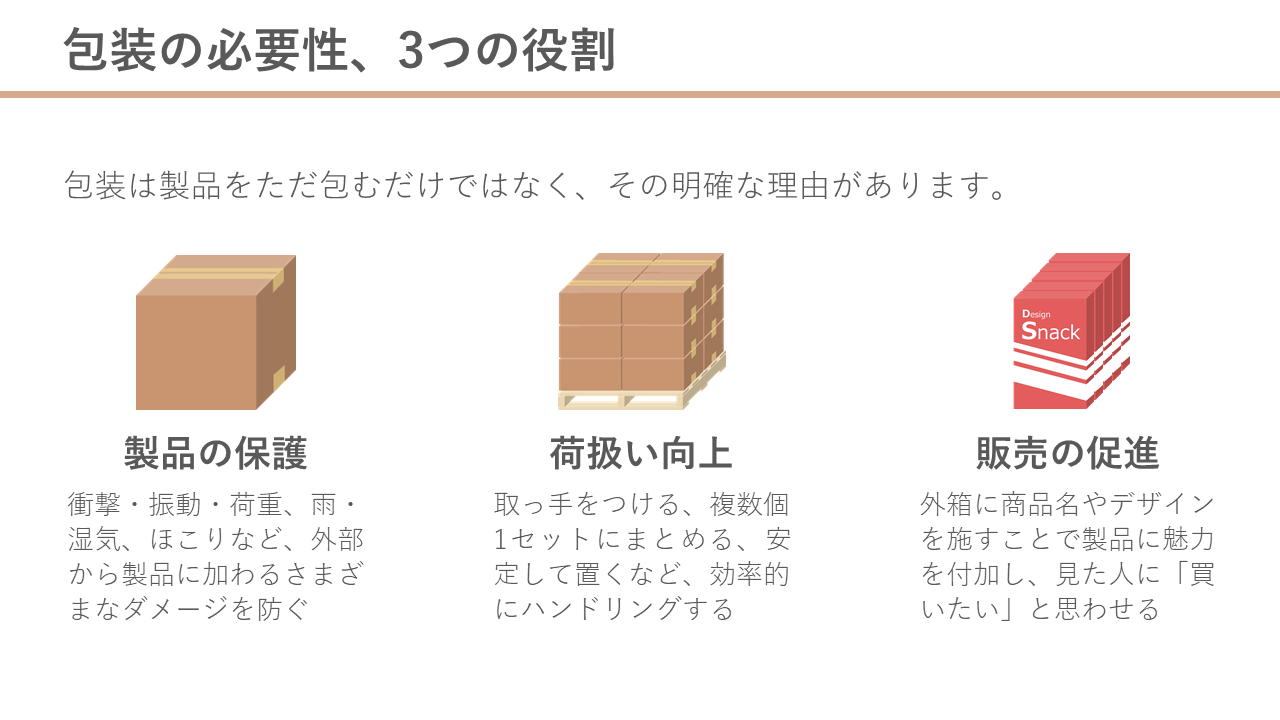
スッキリと風通しの良いレイアウトになっただけでなく、全体的に落ち着いた雰囲気の中に重要ポイントがしっかり浮き出てくるのが分かると思います。
イメージさせる色は、段ボール箱の色からくる薄茶色で設定しています。
イメージカラーを吹き込む
先ほどの修正例では、3つ目のイラストに赤色が施されているため、その赤に悪目立ち感があります。用意されている素材にそもそも不備があるわけです。
資料全体を通して完成度を上げるためには、イメージさせる素材にも気を配ります。元のイラストをすべて削除してピクトグラムを制作します。ピクトグラムとは、単色で表現するイメージイラストです。
このピクトグラムを用いることにより自分で好きなように配色できるため、全体の仕上がりをコントロールできるわけです。
今回、イメージカラーとして青を設定します。このようになりました。
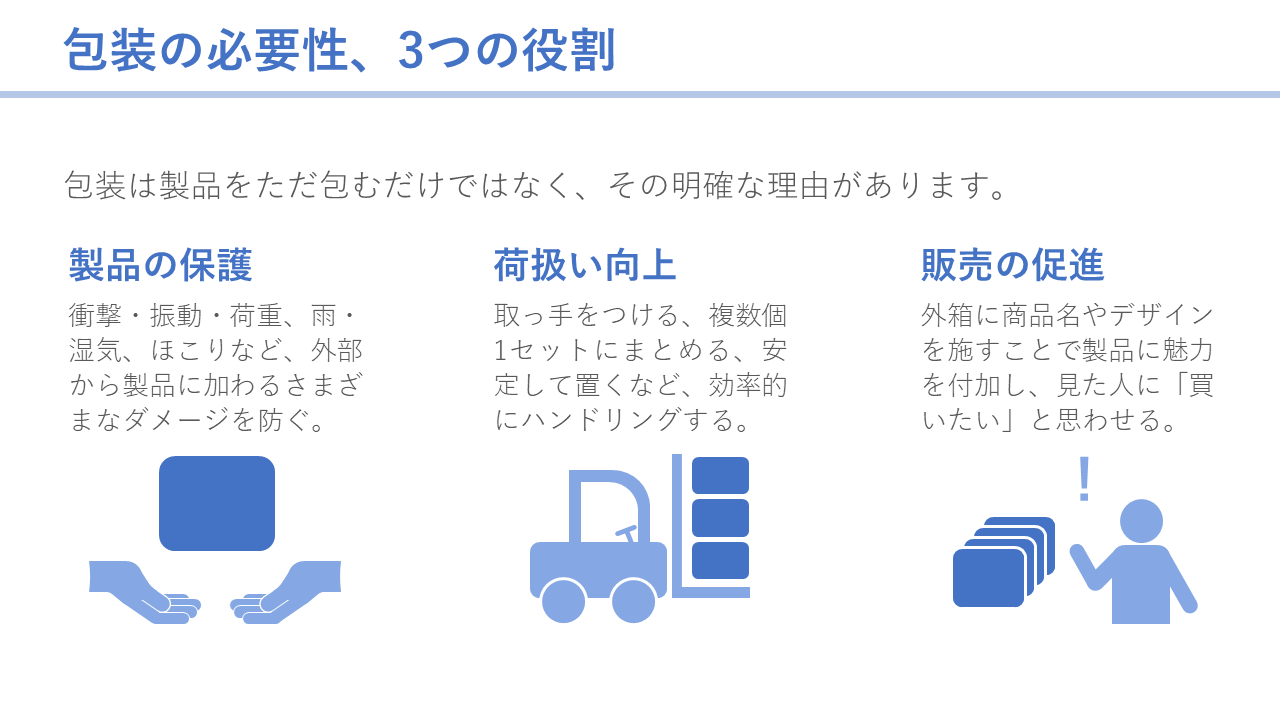
具体的なイラストを用いなくても、ピクトグラムで十分に理解促進の機能を持たせることができました。また、全体で青色のもつ性格である「真面目」「冷静」などのイメージを全面に押し出すことができました。
配色を変えると、また違った印象になる
もし、資料が複数ページで全体的にエコ(環境保護)なイメージで通したい、という事情があれば、緑を配色します。
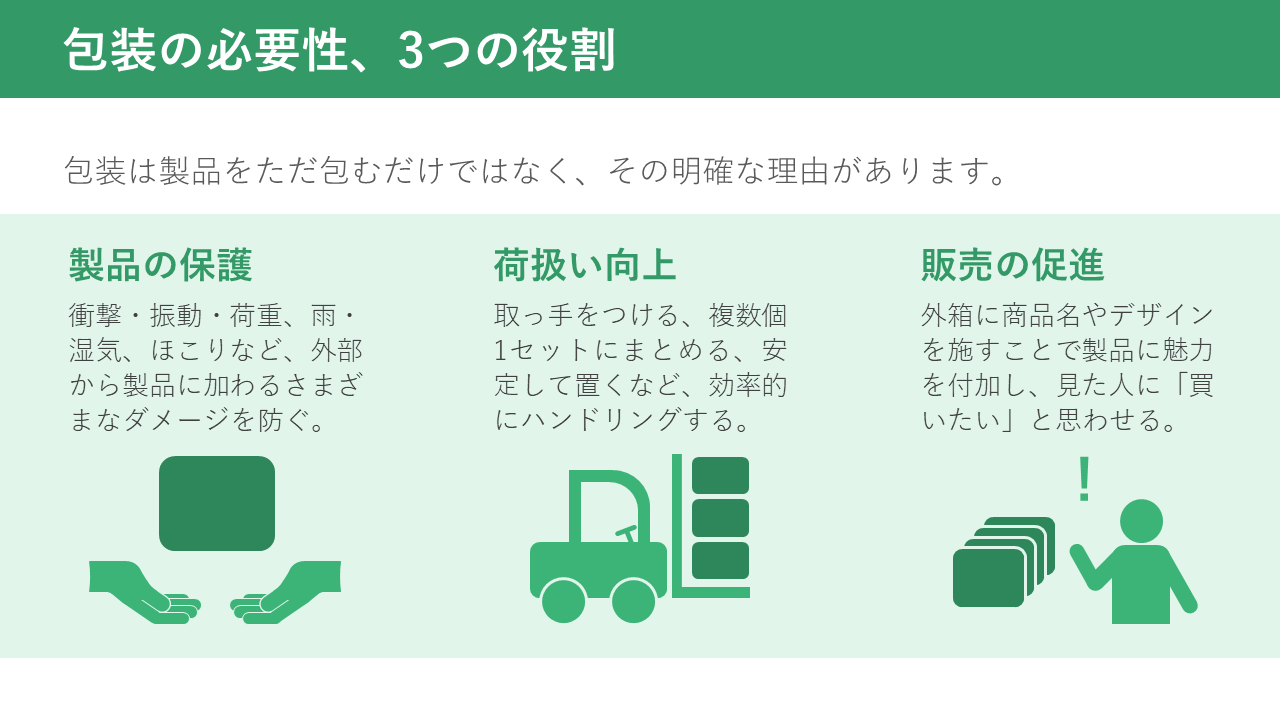
純色の緑だと、少し重い感じが出るため、少し青みに寄せた緑を採用しています。スッキリとした印象になります。
まとめ
以上、にぎやかなレイアウトや配色の元資料にビジュアルデザインを適用した例でした。レイアウトを整えるだけで、ひと目で理解できる効果的な資料に変身させることができます。
配色に関しては、さまざまな配色パターンはありますが、ここでは青や緑を単独で使用した例をご紹介しました。色には性格があって、その配色を施すことにより、その色がもつ印象をぐっと前面に押し出す効果を見ていただくことができたと思います。
さまざまな色によるパワポ資料についても、またご紹介したいと思ます。
